Как конвертировать HEIC в JPEG в Windows 11

Благодаря iPhone, вы все чаще можете встретить изображения в форматах HEIC или HEIF. Поскольку это новый формат и преимущественно применяемый в экосистеме Apple, приложения и сайты могут не поддерживать его должным образом, что затрудняет редактирование или просмотр таких файлов. Чтобы облегчить использование HEIC со своими любимыми приложениями, необходимо конвертировать изображения HEIC (с расширением .heic или .heif) в JPEG (.jpeg или .jpg). Вот как это сделать в Windows 11.
Если вы хотите конвертировать только одно или несколько изображений, вы можете сделать это достаточно легко с помощью программы «Фотографии», встроенной в Windows 11. Чтобы это приложение могло выполнить конвертацию, нужно будет установить кодек для изображений HEIF из Microsoft Store (https:// www.microsoft.com/store/productId/9PMMSR1CGPWG).
После установки кодека выполните следующие действия.
- Откройте конвертируемое изображение с помощью программы «Фото».
- Щелкните значок … на панели меню вверху.
- Выберите «Сохранить как».
- Измените поле Тип файла на .jpg или .jpeg.
- Нажмите кнопку «Сохранить».
Теперь ваше изображение будет сохранено в формате JPEG, поэтому вы сможете использовать его в других приложениях, которые, возможно, еще не получили поддержку HEIC.
Конвертация HEIC онлайн
Если вам нужно конвертировать несколько изображений, вы можете сделать это без установки дополнительного программного обеспечения, используя онлайн-инструменты конвертации.
Прекрасным вариантом является FreeConvert, который может обрабатывать все виды файлов. Вот как им пользоваться:
- Откройте конвертер FreeConvert HEIC в JPG https://www.freeconvert.com/heic-to-jpg.
- Нажмите Выбрать файлы.
- Выберите все файлы, которые необходимо конвертировать. В бесплатном тарифном плане обычно можно конвертировать до 25 файлов в день.
- Убедитесь, что для параметра «Преобразовать все в» установлено значение JPG.
- Нажмите кнопку «Конвертировать». Одновременно конвертируется только пять файлов, поэтому вам может понадобиться снова нажать кнопку «Преобразовать», пока не будут готовы все файлы.
- Нажмите «Загрузить все», чтобы загрузить преобразованные изображения в файл .zip. Кроме того, вы можете нажать «Загрузить» для каждого изображения, чтобы загрузить их отдельно.
Если вы загрузили файл .zip, распакуйте его, чтобы получить изображение JPG.



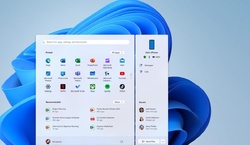







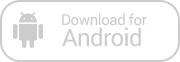
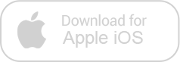
Зарегистрируйтесь, чтобы оставлять комментарии
Вход
Заходите через социальные сети
FacebookTwitter