Как подключить беспроводную мышку к ноутбуку

Чтобы подключить беспроводную мышь к ноутбуку, необходимо создать пару с ней с помощью Bluetooth или подключить ее к USB-приемнику, поставляемому вместе с ней. Вы даже можете подключить ее к нескольким устройствам с помощью каждого метода, упрощающего переключение между устройствами.
Как подключить беспроводную мышь с помощью USB-приемника
Большинство высококачественных обычных и игровых беспроводных мышей поставляются с собственным приемником USB. Это позволяет мыши общаться с вашим ПК с меньшей задержкой, чем через Bluetooth и с меньшим шансом возникновения помех для сигнала.
Шаг 1. Подключите USB-приемник к свободному порту USB ноутбука. Если у вас нет совместимого USB-порта, подумайте о приобретении адаптера или док-станции, совместимой с вашим ноутбуком, чтобы расширить возможности портов.
Шаг 2. Возможно, Windows или MacOS автоматически найдут драйверы для вашего USB-приемника, но лучше загрузить новейшие драйверы от производителя. Посетите официальный сайт вашей мыши и найдите там драйверы. Они могут быть перечислены в разделе поддержки.
Шаг 3. Включите беспроводную мышь. Она должна подключиться автоматически, но в зависимости от программного обеспечения изготовителя вам может потребоваться сначала открыть его.
Как подключить беспроводную мышь через Bluetooth
Если мышь подключается с помощью Bluetooth, вы можете подключить ее к ноутбуку таким же образом.
Шаг 1. Включите ноутбук и откройте меню Bluetooth. В Windows вы можете сделать это, выбрав стрелку в нижнем правом углу рядом с датой и временем, а затем дважды щелкнув значок Bluetooth. Это синий значок с формой буквы «В».
Кроме того, если Bluetooth ноутбук не включен, вы можете перейти к Настройка > Bluetooth и устройства и включить его оттуда.
В macOS выберите значок Apple, а затем «Параметры системы». Затем выберите Bluetooth на боковой панели.
Шаг 2. Включите мышь Bluetooth и нажмите ее, если на ней есть кнопка сопряжения. Проверьте руководство, чтобы узнать, есть ли метод входа в режим сопряжения.
Шаг 3. В Windows выберите кнопку «Добавить устройство» , затем — «Bluetooth» . Когда найдена мышь, выберите ее и выберите Connect .
В MacOS выберите мышь и выберите Connect. Если будет предложено, выберите Принять или введите ряд цифр, а затем нажмите Enter.
Этот способ подключения беспроводной мыши к ноутбуку через Bluetooth такой же, как и для ряда устройств Bluetooth.











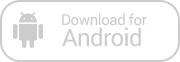
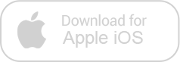
Зарегистрируйтесь, чтобы оставлять комментарии
Вход
Заходите через социальные сети
FacebookTwitter