Как установить Windows 11 на Mac

Владельцы компьютеров Apple могут при необходимости работать в Windows 11. На Mac можно установить операционную систему Microsoft. Это несколько сложнее, чем на ПК, сразу предназначены для Windows, но вполне возможно.
Как установить Windows 11 на Mac с Intel
Сначала нужно загрузить файл ISO для Windows 11 на локальный диск Mac. Получить этот файл можно на сайте Microsoft. Перед скачиванием выберите язык ОС и укажите 64-разрядную версию. Загружен ISO-файл разместится в папке «Загрузки» на Mac.
Загрузите и установите пробную или платную версию Parallels Desktop 17.1. В конце инсталляции эта программа спрашивает, нужно установить Windows 10.
Пропустите автоматизированный процесс установки Windows 10, чтобы сразу устанавливать Windows 11 с ISO-файла. Для этого после пропуска инсталляции Windows 10 в окне «Создать новый» выберите «Установить Windows» или другую ОС с DVD-диска или файла.
На следующем экране укажите ISO-файл Windows 11 на диске и нажмите «Продолжить» для запуска установки. Следуйте инструкциям на экране, чтобы ввести все параметры виртуальной машины с Windows 11. В разделе «Оборудование» в секции CPU & Memory установите Manual и убедитесь, что количество процессоров составляет менее двух, а память — не менее 4 ГБ
Как установить Windows 11 на Mac на базе M1
На компьютере Mac на базе M1 сначала нужно скачать версию Windows 11 на базе ARM, которая доступна только участникам программы Windows Insider. Для этого перейдите на веб-страницу Windows 11 ARM Insider Preview и войдите в свой аккаунт Windows Insider. Загрузите виртуальный жесткий диск Windows Client ARM64 Insider Preview.
Установите Parallels Desktop и в конце инсталляции программа попросит слепок операционной системы для ARM. Нажмите Продолжить и на экране «Создать новый» нажмите кнопку установки Windows или другой ОС с DVD-диска или файла. Укажите размещение загруженного файла VHDX.
Следуйте инструкциям на экране, чтобы настроить параметры виртуальной машины. В секции настройки оборудования убедитесь, что выбрано по меньшей мере два процессора, а объем оперативной памяти составляет минимум на 4 ГБ.
Нажмите кнопку «Добавить» в ответ на сообщение с вопросом, уверены ли вы, что хотите добавить TPM в Windows 11. Затем внизу появится запись для микросхемы TPM. Закройте окно конфигурации и нажмите Далее.
После установки нажмите окно «Установка завершена». Войдите в свой аккаунт Parallels или создайте его, если у вас его нет. Windows 11 теперь готова к использованию.


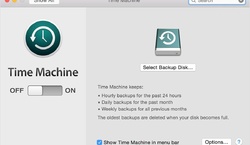

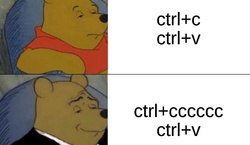






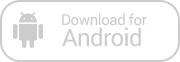
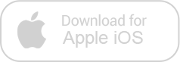
Зарегистрируйтесь, чтобы оставлять комментарии
Вход
Заходите через социальные сети
FacebookTwitter